킹프리 뮤직고즈온 앨범 발매 기념으로 FLAC파일 리핑 법+앨범 커버 및 태그 넣기 설명을 작성해보았습니다. 저는 전문가가 아니기 때문에 설명 미스가 있을 수 있습니다. 🙇♀️리핑에는 여러가지 프로그램이 있지만, 여기서는 Windows Media Player와 EAC를 이용해 FLAC 파일로 리핑하는 방법을 설명하고 있습니다.
*고음질이라 해도 MP3 확장자 음원과의 차이가 많이 나는 것은 아닙니다. MP3 압축 방식은 사람이 듣지 못하거나 감지하기 미묘한 주파수 대역을 없애 용량을 줄이는 것이라, 그냥 들어봤을 때의 FLAC와 MP3의 음질차이는 그닥 없어, 원본 소장의 목적으로 하거나 좋은 장비를 사용하여 듣는 경우에만 하는 것이므로 무조건 다 FLAC로 바꿔야 하는 것은 아닙니다. 음질비교 영상이 있으니 들어보시고 판단해주세요.
*간혹 FLAC 확장자를 지원하지 않는 플레이어가 있습니다. 시도 전 자신의 플레이어가 FLAC 확장자를 지원하는지 확인해주세요.
FLAC: 음원을 손실하지 않고 효율적으로 압축하며 용량을 줄이는 방식으로 원본 오디오(WAV 파일)와 동일한 음질이며, 용량이 WAV 파일에 비해 비교적 적은 파일 확장자.
흔히 음원 사이트에서 구매해 듣는 MP3나 AAC 파일은 사람이 듣지 못하는 주파수 영역의 소리를 삭제하여 파일 용량을 줄이기 때문에 음원의 손실이 있습니다. 그래서 CD를 구매하는 경우가 많은데요. CD 안에 원본파일(WAV)이 있어 CD를 재생하거나 WAV 파일로 음원을 추출해 원본 음원을 들을 수 있는데, WAV 파일은 용량이 높습니다. (개인 경험 기준 음악 3분에 40MB정도 용량) 그래서 용량을 줄이고 음원은 원본 그대로 하는 것이 FLAC입니다.
FLAC 파일은 용량이 WAV 파일에 비해 작지만, MP3나 AAC 파일보다는 파일 크기가 크기 때문에, 특별히 좋아하는 곡만 FLAC로 리핑하는 것을 추천드립니다. (FLAC는 WAV용량의 반절 정도인데 개인 기준 3분에 약 20MB정도 했으나 MP3파일은 10MB도 안 되었습니다. 앞서 말했듯 차이는 그닥 없다는 점 감안해주세요. MP3는 320kbps로 추출하는 것 추천.)
0, 1~3번은 FLAC 파일로 리핑, 4번은 앨범 커버 및 태그 수정을 설명하고 있습니다.
4번에서 설명하는 MP3tag 프로그램은 MP3 파일 등에도 사용할 수 있습니다.
음질 비교
MP3와 FLAC를 비교 녹화하였습니다.
어느 게 더 음질이 좋은 것 같은지 블라인드 테스트로 들어보시고, 판단해주세요.
영상 링크 들어가시면 설명에 어떤 게 MP3고 어떤 게 FLAC 파일인지 설명이 되어 있습니다. 개인적으로는 FLAC이 MP3로 뽑았을 때 묻히던 악기 소리가 잘 들려서 좋네요.
0. Windows Media Player를 이용해 FLAC로 리핑하는 방법
윈도우 사용시 기본적으로 깔려 있는 프로그램입니다. 저는 윈도우 10을 사용하고 있으며, 버전에 따라 지원여부가 다를 수도 있습니다.
EAC 글을 다 쓰고나서 알게 된 방법인데, 이걸 진작 알았으면 글을 안 썼을 것 같습니다...
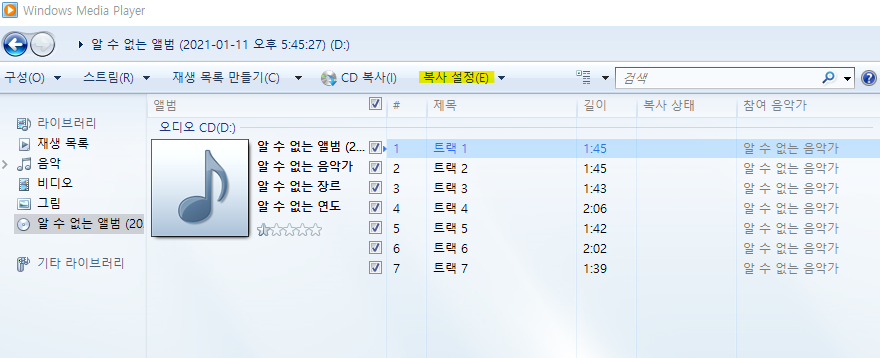
복사 설정을 눌러주세요.
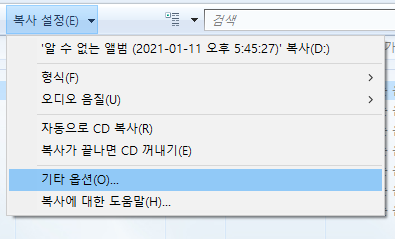
기타 옵션에 들어가주세요.
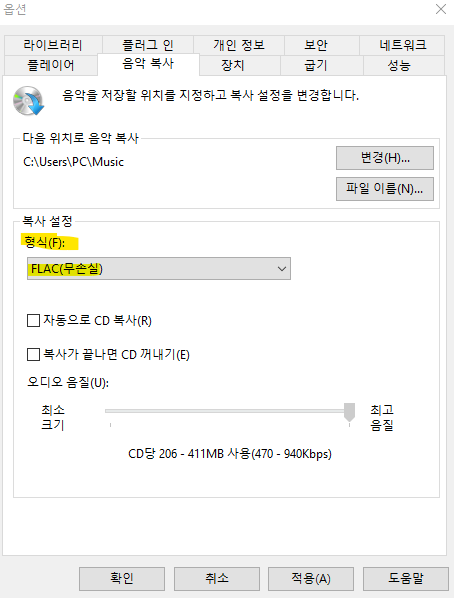
음악 복사에서 복사 형식을 FLAC로 선택하고, 적용을 눌러주세요.
제일 간단하고 확실한 방법으로, 이 기능이 있다면 이걸 쓰시는 걸 추천드립니다. 만약 이 기능이 없으시다면 아래의 EAC를 사용해 리핑하는 방법을 참고해주세요.
1. EAC 설치
www.exactaudiocopy.de/en/index.php/resources/download/
Download » Exact Audio Copy
Download Download the latest version of EAC Exact Audio Copy V1.6 (including CDRDAO and Flac packages) last changed on 11.11.20 EAC (from 1.0b2 on) can make use of a plugin that accesses the professional GD3 database that provides CD metadata like track ti
www.exactaudiocopy.de
FLAC는 프리소스로 풀려 있어, FLAC 리핑 지원을 하는 프로그램은 많습니다. 그 중에서도 Exact Audio Copy가 무료 프로그램에, 널리 쓰이는 프로그램으로 Exact Audio Copy를 소개해드리겠습니다.
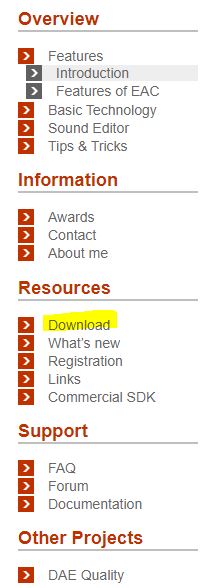
맨 왼쪽 Resources에서 Download를 눌러주세요.
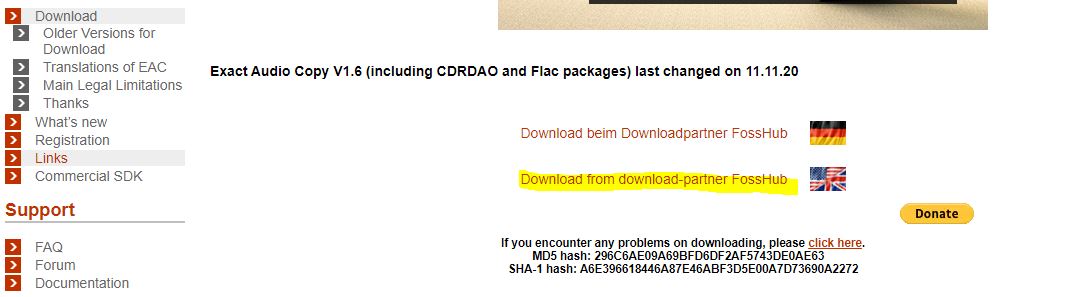
누르고 내리면 두 가지가 뜨는데, Download from dounload-partner FossHub를 눌러주세요. 둘 다 같은 거라 아무 거나 누르셔도 상관이 없습니다.
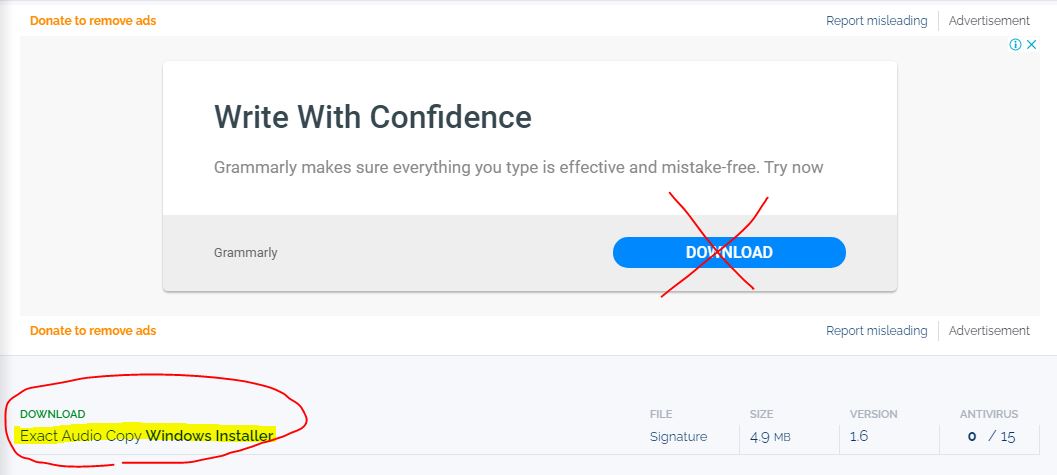
들어가셔서 Exact Audio Copy Windows Installer를 눌러주세요. X자로 표시한 건 광고입니다.
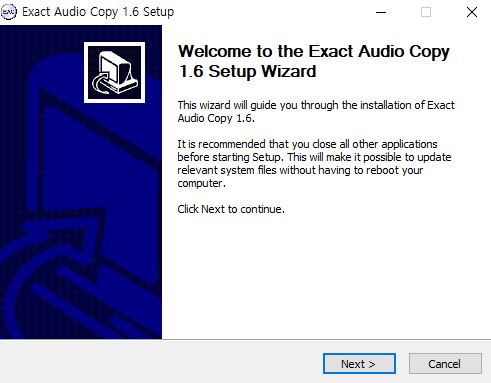
exe파일을 열고 계속해서 진행해주세요.
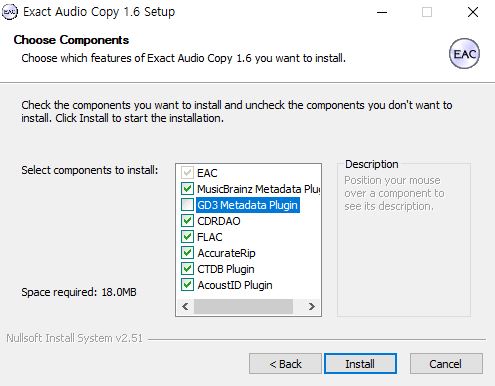
선택 사항. GD3 Metadata Plugin 설치를 체크 해제해주세요. GD3 사이트에 있는 정보를 가져와 앨범의 제목, 가수 등 태그를 자동적으로 해주는 플러그인인데, 회원가입이 필요하며 유료 서비스이기 때문에 필요 없으시다면 체크 해제해주세요. 앨범 태그는 후술할 Mp3tag 프로그램으로 수동으로 수정 할 수 있습니다.
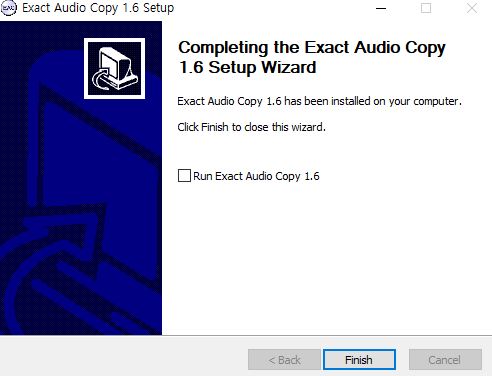
설치가 끝났습니다.
2. EAC options 설정
namu.wiki/w/Exact%20Audio%20Copy?from=EAC#s-5
Exact Audio Copy - 나무위키
EAC에서 Secure mode로 리핑할 때의 설정을 소개한다. EAC 옵션, Drive 옵션, Compression 옵션(이 글에서는 FLAC을 다룬다.)의 3 군데의 설정을 다룬다. Uncompressed로 비압축 무손실 파일 형식인 WAV(PCM)를 최종
namu.wiki
나무위키에서 설명이 잘 되어 있습니다. 5. EAC options 설정에서 7. ID3 Tag 설정까지 전부 따라해주세요. 8번의 Metadata 설정은 선택사항이며, 메타데이터는 앨범에 자동으로 태그를 달아주나, 인식이 안 되는 앨범도 있습니다. 개인적으로 킹프리 앨범을 몇개 해봤었는데, 인식이 안 되더라고요. 그래도 메타데이터에 등록이 된 곡이라면 자동으로 태그가 달려 편하니, 필요하시다면 설정하시는 것도 좋습니다.

EAC options은 왼쪽 맨 위에 EAC 에서 EAC options를 누르시면 나옵니다.
6.1. Extraction Method 설정은 EAC - Drive options를 눌러 들어가주세요.
7.1 Compression options 설정도 마찬가지. EAC - Compression options 을 눌러주세요.
위키 문서 6.3.의 Offset/Speed 수동 설정
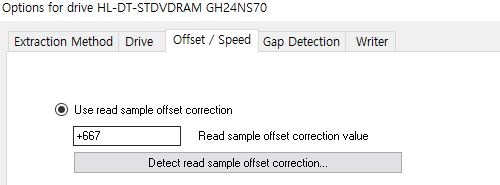
만약 수치를 기입하는 란이 활성화되어 있다면 www.accuraterip.com/driveoffsets.htm 에서 장치에 알맞은 오프셋 수치를 찾아 입력해야 합니다. Ctrl+F키를 누른 후, 자신의 CD 드라이브 명을 검색해 나온 Correction Offset 수치를 입력해주세요. 저는 +667 이었기 때문에 입력한 상태입니다.
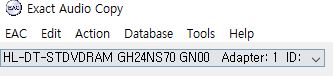
드라이브명은 EAC를 켰을 때 메뉴바 아래에 바로 뜹니다. 저 같은 경우엔 GH24NS70 을 사용하고 있다고 뜨네요.
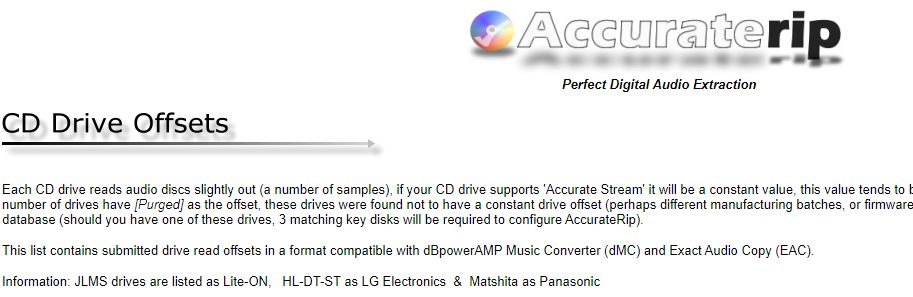
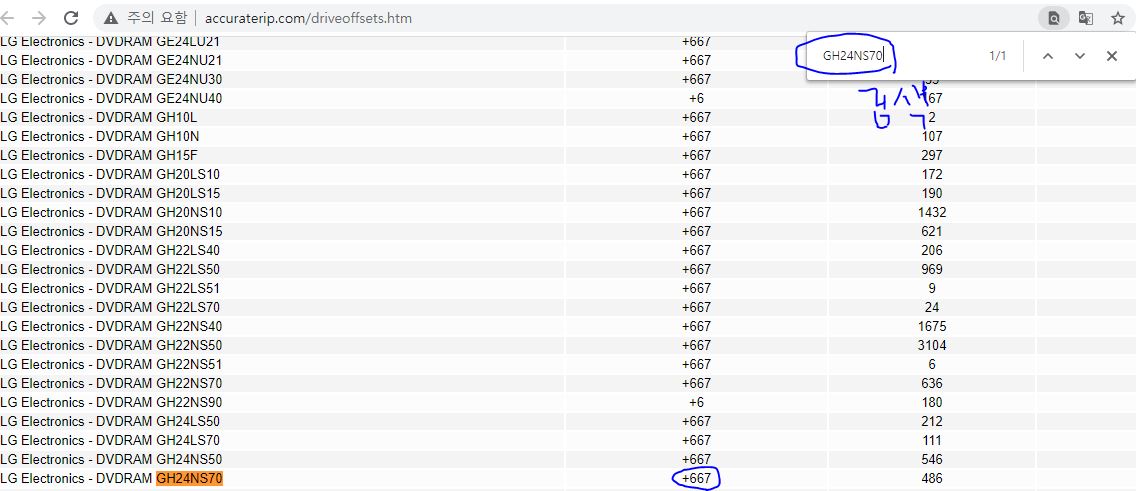
Ctrl + F 키를 눌러 웹사이트 내 검색 기능을 켜고 모델명을 적어 각자 자신에게 맞는 CD 드라이브를 검색해주신 후, Correction Offset 수치를 입력해주세요.
3. FLAC 파일로 리핑
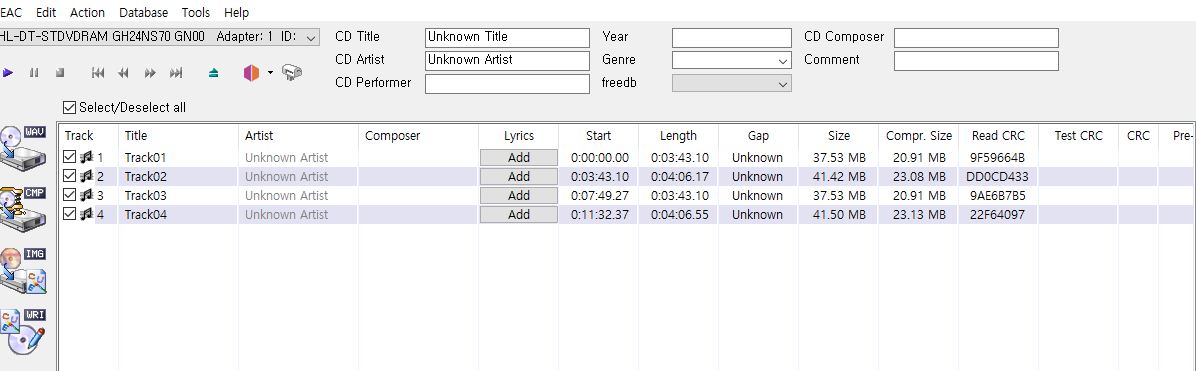
CD를 넣으시면 트랙이 뜹니다. 리핑을 원하는 트랙을 체크한 후
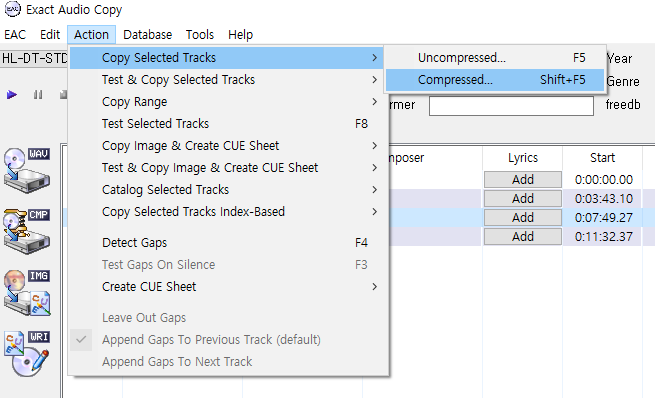
Action>Copy Selected Tracks>Compressed... 를 선택해주세요.

그러면 이런 창이 켜지며 리핑하기 시작합니다. 과정에선 Filename이 WAV 확장자로 뜨지만, 완료되면 FLAC 파일로 표시됩니다.
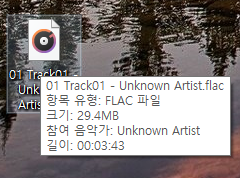
리핑이 완료된 모습입니다. 저는 이번에 글을 위해 1번 트랙만 뽑아보았습니다. 아까 리핑 전엔 Size(용량)가 37.53MB로 표기 되었는데 FLAC 파일로 뽑아보니 29.4MB가 되었습니다.
※마우스 우클릭으로 이름 바꾸기를 하여 파일의 제목을 바꿔주세요. 후에 MP3tag로 여러 파일을 수정하는 경우 헷갈릴 수 있습니다.
4. MP3tag로 앨범 태그 수정하기
이대로 파일 이름만 바꾸고 들을 수 있지만 앨범 커버가 없고, 핸드폰 등에서 인식할 때 파일 이름이 아닌 태그의 제목(Track01 등)으로 나오기 때문에 헷갈릴 수 있습니다. 그래서 앨범 커버 등을 넣기 위해 MP3tag를 사용합니다. 하지 않아도 되는 작업이지만, 저는 개인적으로 앨범아트가 있는 걸 좋아하기 때문에 프로그램을 사용하였습니다.
MP3tag 다운로드 : www.mp3tag.de/en/download.html
Mp3tag - Download
www.mp3tag.de
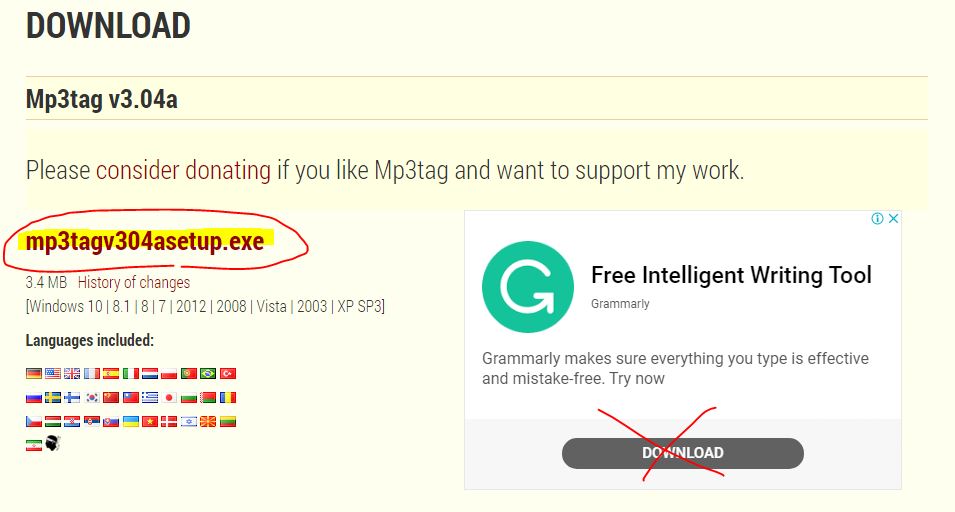
exe라고 적힌 걸 눌러서 설치파일을 다운로드 해주세요. 설치하면서 따로 언어를 설정하지 않아도 자동으로 한국어로 깔립니다. X친 다운로드 버튼은 광고예요.
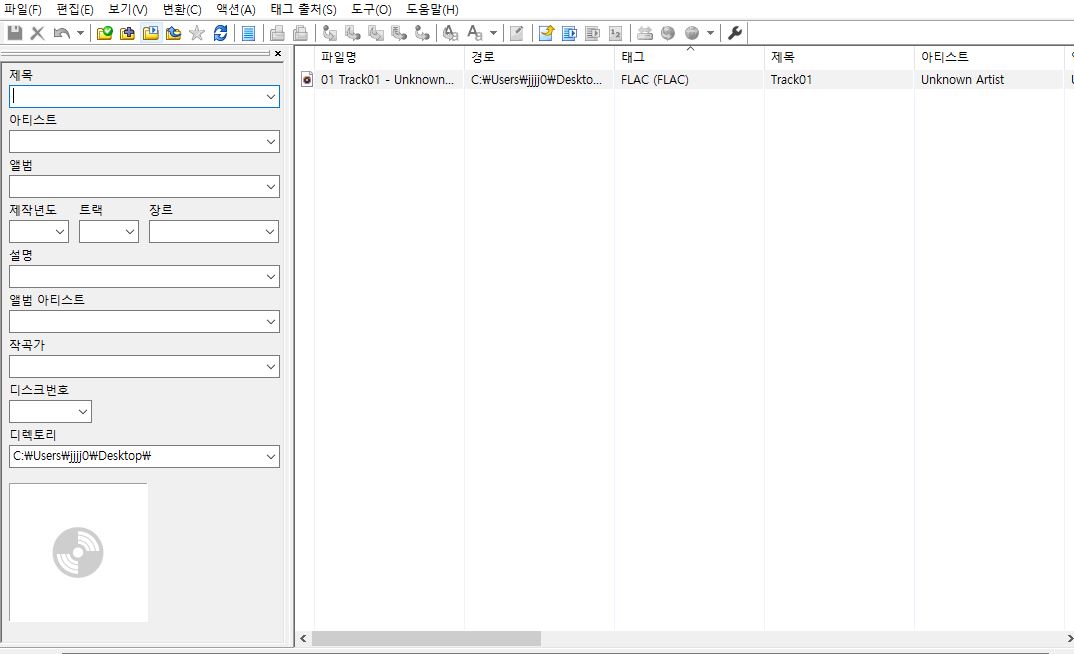
설치 후 창을 열면 인터페이스가 이렇게 되어 있습니다. 왼쪽엔 곡의 태그, 오른쪽엔 태그를 변경할 수 있는 곡 목록입니다.
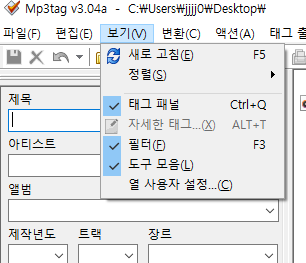
창이 위와 같이 뜨지 않을 경우 보기에서 태그패널, 도구 모음 등이 체크되어 있나 확인해주시고
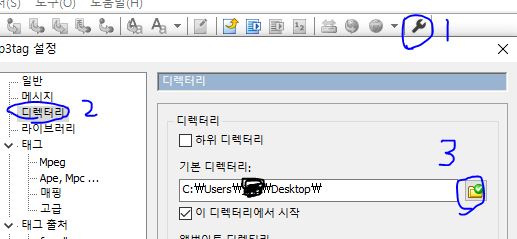
음악이 보이지 않거나 컴퓨터에 있는 모든 음악이 보여 난잡할 경우 스패너 모양을 눌러 음악을 인식할 경로를 설정해주세요.

파일을 누르면 이렇게 제목, 아티스트와 커버 등을 설정할 수 있습니다. Shift 키를 누른 채로 곡 여러 개를 지정해 한 번에 여러 개의 곡 태그를 수정할 수도 있습니다.


이번 뮤직 고즈 온으로 앨범을 리핑하는 분들이 많으실 것 같아 뮤직 고즈 온 앨범아트를 첨부합니다.
뮤직 고즈 온 정보 및 디스크 별 곡, 아티스트 명 kinpri.com/discography/detail.php?id=1017711
만약 다른 킹프리 앨범 아트를 찾으실 시 kingofprism.fandom.com/wiki/Music
Music
A list of all the insert songs, OPs, EDs, and In-Game songs in KING of PRISM series. Please note that some insert songs are from Pretty Rhythm Rainbow Live series.
kingofprism.fandom.com
킹프리 팬덤 위키에 정리가 되어 있습니다. 분홍 글씨로 된 노래 제목은 문서가 있는 노래, 빨간 글씨로 된 노래 제목은 문서가 없는 노래입니다. 원하는 앨범 문서를 찾아주세요. Ctrl+F 키로 검색할 시 영어로 찾아주세요.
kinprirush.fandom.com/wiki/Songs
Songs
Click here for rotation quick list
kinprirush.fandom.com
게임에서 사용된 커버 이미지를 원할 경우 프러시 위키에서 찾으실 수 있습니다.
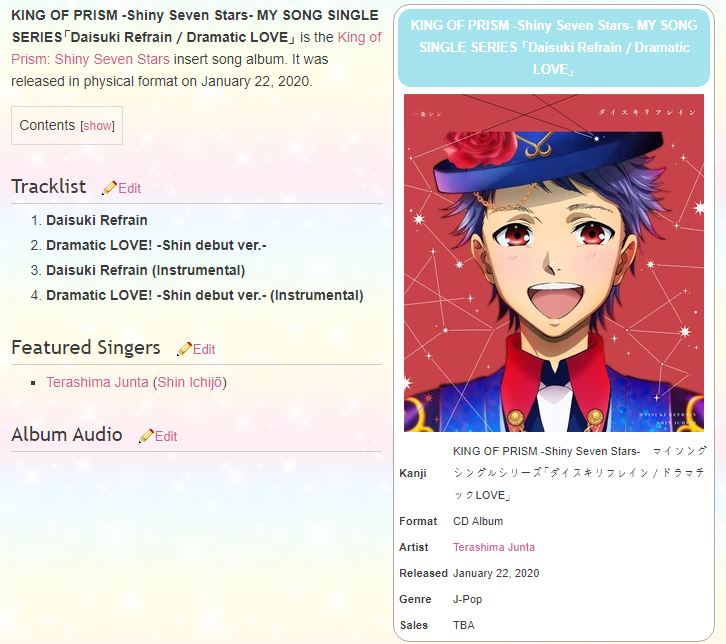
앨범정보를 원하는 문서에 들어갑니다. 이미지를 클릭하고 뜨는 창에서 See full size를 클릭하여 원본 이미지를 띄운 후 오른쪽 마우스 클릭으로 앨범아트를 저장할 수 있습니다.
이밖에 정보를 복사&붙여넣기 합니다. 태그는 한글로 적으셔도 무방합니다. 자신이 알아볼 수 있을 정도로 해주세요.
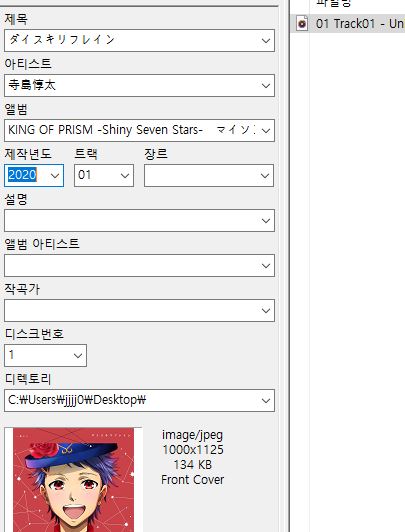
필요한 항목들을 적으신 후, Ctrl+S키를 눌러 저장해주세요. 다른 걸 눌러버리면 바로 적은 정보들이 사라지기 때문에 자주 저장을 해주세요.

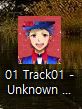
태그가 성공적으로 완료되면 파일에 태그가 생깁니다. 앨범아트를 넣으실 경우 앨범아트도 입혀져요.

앨범아트를 넣어 29.4MB에서 29.5MB로 0.1MB가 늘어났습니다. 앨범아트가 그렇게 용량을 잡아먹는 편은 아닙니다.
'기타' 카테고리의 다른 글
| [가사 번역] 반짝임의 너머에 ~에델로즈 교가~ (0) | 2021.01.29 |
|---|---|
| [가사 번역] Want to touch (0) | 2021.01.24 |
| 게임 플레이 영상 및 스크린샷 백업 (0) | 2020.12.04 |
| 프러쉬 조각 번역 (0) | 2020.12.04 |
| 프러쉬 미실장 점프 클립 (0) | 2020.12.04 |



